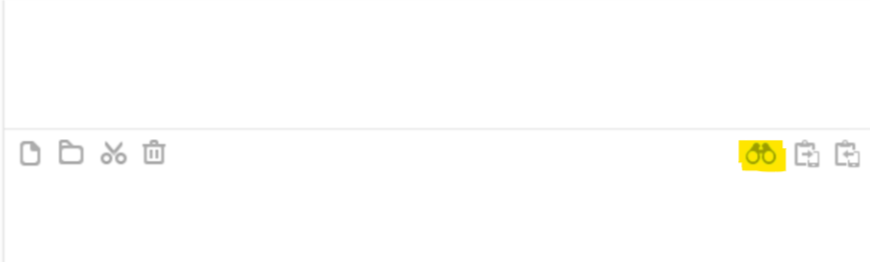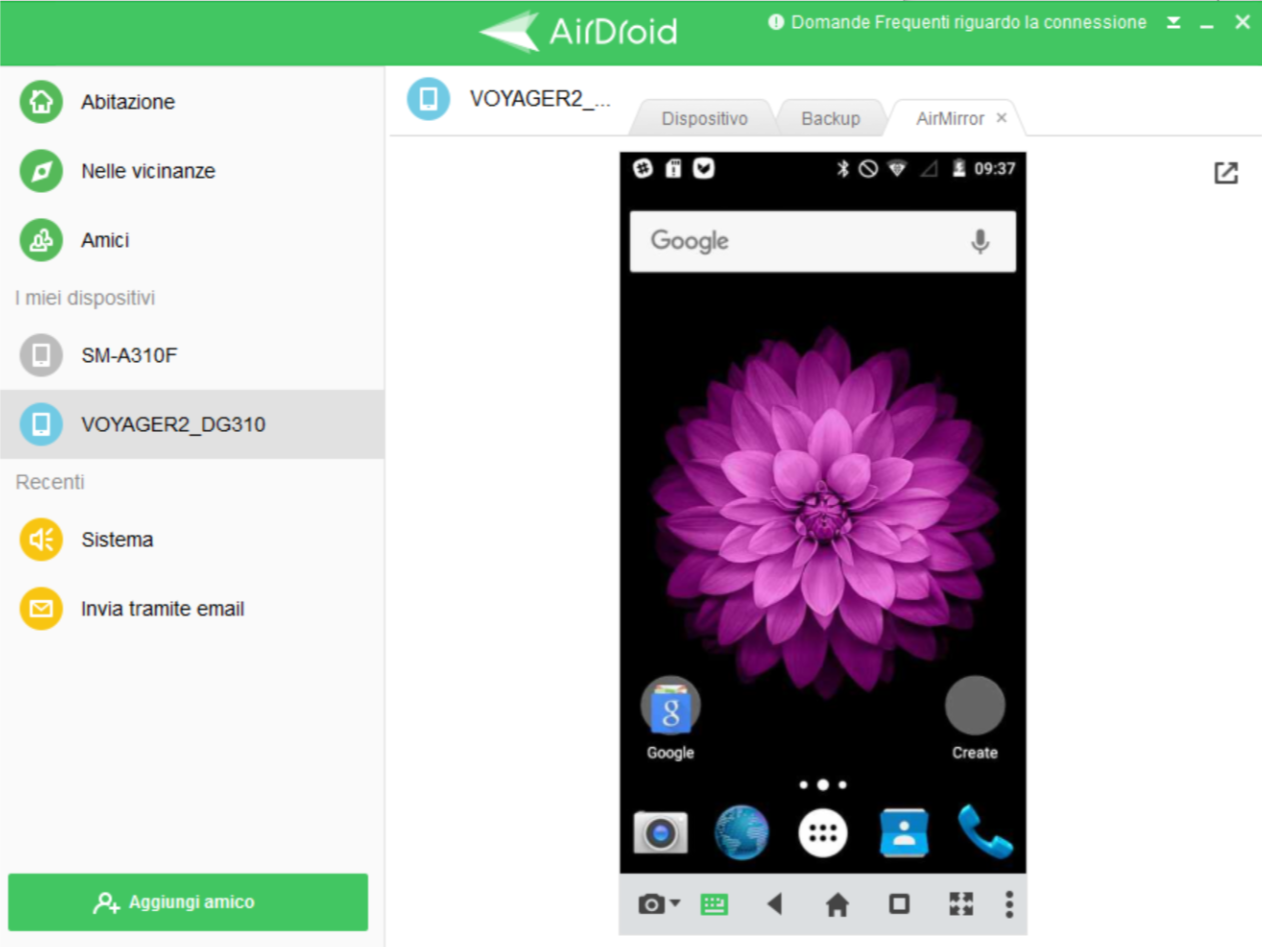Volete utilizzare il vostro smartphone Android direttamente dal computer? Nessun problema, esiste AirMirror!
Una storiella prima di iniziare
La guida che vi sto per proporre oggi è nata a causa della caoticità presente sul Web; mi spiego meglio. Ieri, mentre ero preso da una mia smania Nerd improvvisa, mi è venuta in mente una folle idea: “Trasformare il mio smartphone in un computer“. Ho pensato “Se Samsung è riuscita a farlo con Dex perchè non lo posso fare anch’io?“. Ovviamente non ci sono riuscito benissimo, ma quasi.
Il mio intento era quello di condividere lo schermo e controllare il mio smartphone Android direttamente sul PC (come faccio col mio Lumia 550 con Project My Screen di Microsoft). Pensavo che far ciò fosse facile, ed invece mi sbagliavo. Miracast assente sul dispositivo e niente ROOT mi hanno portato in una situazione di stallo rendendomi vittima dei tantissimi contenuti Web. La ricerca, alla fine, mi è servita per accrescere la mia cultura del fantastico mondo di Android, ma inizialmente non a raggiungere il mio scopo.
In questo mio viaggio ho scoperto app interessanti quali ScreenMeet che permette di condividere il display del mio smartphone ad un numero x di persone tramite un link, oppure di riscoprire la bellezza di Teamviewer, ma niente che mi permettesse, oltre che a proiettarlo, di controllarlo.
Dopo ore di ricerca, addentrandomi ancor di più nella rete, il mio cammino si è incrociato nuovamente con AirDroid, un software veramente incredibile che avevo abbandonato nel 2015. Lui era ciò di cui avevo bisogno.
Si parte con la guida
Dopo questo prologo, posso passare a spiegarvi per bene cosa voglio fare in questa guida:
- Proiettare il display del vostro smartphone Android su Windows (da 7 in poi);
- Controllare il proprio smartphone in remoto dal PC sfruttando la medesima connessione Wireless;
- Far somigliare il più possibile lo smartphone al PC tramite un simpatico launcher.
Per attuare questa guida, dovete disporre di:
- Uno smartphone Android;
- Un cavetto USB;
- Il Client Desktop di AirDroid scaricabile dalla pagina Web ufficiale;
- L’applicazione AirDroid presente sul PlayStore;
- Il Launcher Leena Desktop UI presente sul Play Store.
La pre-condizione è che lo smartphone e computer siano connessi alla stessa rete Wi-Fi terza.

Share&Control
Per prima cosa è indispensabile che voi scarichiate ed installiate il Client Desktop e l’applicazione di AirDroid. Dopo averlo fatto, potete continuare a leggere la procedura.
Partiamo dalla guida sullo smartphone. Per far si che tutto funzioni come dovrebbe dovete attivare la modalità sviluppatore. Le istruzioni che vi sto per fornire sono orientate ad una versione Stock di Android, ma sono molto simili anche sulle altre:
- Aprite le impostazioni;
- Recatevi su “Info sul Telefono”
- Cliccate ripetutamente “Numero build”.
Fatto ciò, nelle impostazioni sarà apparsa la voce “Opzioni Sviluppatore“. Adesso entrate nella sezione appena nata, se le opzioni sono disattivate attivatele, scendete più in fondo ed attivate il Debug USB. Questo passaggio è Obbligatorio per gli smartphone che non dispongono dei privileggi di ROOT, lo è meno per quello che li possiedono. Adesso:
- Aprite l’applicazione AirDroid appena scaricata;
- Createvi un account (indispensabile);
- Lasciate l’app attiva, anche in background.
Passiamo adesso alle istruzioni da seguire sul PC. Dopo aver installato il client Desktop di AirDroid sul vostro PC Windows, aprite il software ed inserite i dati dell’account creato in precedenza dallo smartphone (se non si possiede un account non è possibile fare il Mirroring). Fatto ciò, sullo smartphone vi arriverà un messaggio per avvisarvi che la connessione è avvenuta:
Le funzioni di AirDroid sono veramente tantissime, ma oggi ne tratteremo soltanto una, quella spiegata in precedenza di nome AirMirror. Nella scheda che vi trovate davanti (sicuramente Dispositivi) dovete cliccare il simbolo del cannocchiale situato in basso a destro, quello evidenziato nella foto:
Fatto ciò non vi resterà che collegare lo smartphone tramite USB al computer e soddisfare passo passo le richieste che vi vengono poste. Se avete attivato la modalità sviluppatore ed il vostro computer possiede i driver del vostro smartphone, non dovreste aver nessun tipo di problema. Il risultato finale sarà questo:
AirMirror
Le funzionalità che offre AirDroid tramite AirMirror sono:
- Controllo completo del dispositivo utilizzando sia il mouse che il Touch;
- Tastiera AirText che permette di usare la tastiera del PC per scrivere sullo smartphone;
- Tasto Home, Indietro e Recent;
- Pulsante per entrare nella modalità Full Screen;
- Possibilità di effettuare, copiare e salvare uno screenshot;
- Capacità di registrare un video;
- Possibilità di cambiare la qualità di trasmissione;
- Possibilità di ruotare lo schermo (da Portail a Landscape e viceversa).
Vi ricordo che la velocità dello streaming dipende esclusivamente dalla velocità della connessione che state utilizzando sul computer e sullo smartphone.
Trasforma il tuo smartphone in un PC
Siamo giunti alla parte conclusiva della nostra guida. L’ultimo dubbio che ci resta da colmare è “e se io volessi un interfaccia più da desktop?“. Niente di più semplice. Ieri, grazie ad un sito Web di cui non ricordo il nome (se ve lo ricordate voi ditemelo che lo aggiungo) ho scoperto Leena Launcher, un launcher che crea sullo smartphone un’interfaccia desktop MultiWindows simile a quella pensata da Samsung in Dex.
Al momento sono poche le app ottimizzate per questo launcher, ma l’idea risulta essere veramente carina. Non vi resta che scaricarlo dal link che vi ho condiviso sopra e farlo partire dopo l’entrata in funzione di AirMirror. Avete apprezzato questa guida? Ditecelo nei commenti!
Ad ogni modo, vi ricordiamo che siamo disponibili anche sui social! Che aspettate a seguirci su Facebook, Telegram e Twitter? Questo blog ha bisogno di tutto il vostro supporto.